Hohem iSteady Q is packed with capabilities of selfie sticks, gimbals and tripods. It features a built-in extension rod, single-axis motor, rotatable arm, detachable remote control, and much more. Here, we will walk you through everything you need to know to get started with iSteady Q in no time.
Content:
- Download Hohem Joy app
- Mounting and Balancing
- Guide to Using Hohem iSteady Q
- Handheld use
- Desktop use
- Remote control
- How to Update Firmware
1. Download the App Hohem Joy
In the first place, download Hohem Joy from the App Store or Google Play and you can also scan the QR code to enter download page.

Once installed, the app should be connected to the stabilizing selfie stick through Bluetooth. And then, you can unlock all the fantastic features hidden in iSteady Q.
*How to connect your iSteady Q device to the app?
(1)Turn on iSteady Q
(2)Enable phone Bluetooth
(3)Launch the app and follow the on-screen prompts to connect the device.

If the device cannot be searched or has been paired with another mobile phone, you can clear the paired device by pressing power button nine times and then try to connect again.
2. Mounting a Phone to Hohem iSteady Q
Before you power on iSteady Q, mount your smartphone appropriately on it. Keep your smartphone balanced centrally in the phone clamp and ensure the "hohem" logo faces left with the phone camera on the left.
3. Guide to Using Hohem iSteady Q
iSteady Q Handheld Use
The motor lock on the right side of arm allows you to use iSteady Q as a selfie stick. Just lock the motor as shown in the image below. And you can extend its built-in extension rod for wider group shots.

And you can extend its built-in extension rod for wider group shots. As a versatile selfie stick with extending clamp, it fits almost every mobile device and can be taken in any situations.
4. Use iSteady Q on Desk
iSteady Q features an innovative rotatable arm that can transform it from a selfie stick to a desk gimbal. If you want to take advantage of this feature, rotate the arm manually by 90° based on directional arrows to change its axis of rotation and ensure the clamp at almost level with the ground.
Here's a video tutorial on using iSteady Q as a desk gimbal.
5. iSteady Q Remote Control
Hohem iSteady Q features a detachable remote that puts all controls in your hand within distance of up to 10m(32.81ft). It's easy to enable it, just switch it to "ON".

Now, let's dive into its button functions and how to use them.
🔳Shutter Button
A single press of the shutter button allows you to take a photo or start/stop recording. Double press lets you switch modes between PHOTO and VIDEO. Pressing it three times changes front camera to rear camera and vice-versa.

🔳Function Button
You can switch between landscape and portrait modes by pressing the function button once. Pressing it twice recenters iSteady Q. A triple tap is all you need if you are creating Inception video. Pressing it five times lets you do an auto calibration.

🔳M Button
By pressing the M button once, iSteady Q will be in Lock mode which is the default shooting mode and the phone camera will stay in its current orientation. Double-pressing switches it to POV mode in which the phone camera will follow iSteady Q's movement.

🔳Navigation Buttons
You can control the motor rotation of iSteady Q by pressing and holding Left/Right button. A double tap on Left/Right button contributes to 90° counterclockwise / clockwise fast rotation. By pressing Up/Down button, you can zoom in or out to create creative footage.
6. How to Update Firmware
You will be prompted in the app Hohem Joy if a new firmware update is available. Follow on-screen instructions in the app to update firmware.
You've just finished the crash course on iSteady Q. Hope you find it helpful. If you are ever in doubt, check the iSteady Q tutorial video or revisit this page.
The next article will throw light on how to take epic videos with this versatile selfie stick and you will find out how it offers you cinematic potential. Stay tuned!
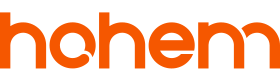






1 comment
Sundeep
Hi, where do photos get saved when clicked pictures using JOY app? I couldn’t find pics of mine when clicked.
Leave a comment
All comments are moderated before being published.
This site is protected by reCAPTCHA and the Google Privacy Policy and Terms of Service apply.